Free Gift Contest Popup Walkthrough
Thank you for installing Free Gift Contest Popup in your Shopify store! You can use this guide as a walkthrough of the app and its functions.
1. Contest Title
The first step in creating a new contest is to give it a name. Type the desired title of the contest, which will show at the top of the popup.
2. Select Product
The next step is to select the product that is being offered for this contest. Simply click on the "Select product" button a choose the product to be featured.
3. Main Text
Type the main text that will show on the popup. This will show below the product image and above the email field of the popup.
4. Footer Text
Type the information you would like to display in the footer of the popup.
5. Color Customization
Edit the contest popup colors to match your store's theme.
6. Start and End Times
Next, enter the start and end dates/times of the contest.
7. Show Countdown Timer
Select "Yes" or "No" to show a countdown timer in the footer of the popup.
8. Popup Delay
Type in the number of seconds the app will wait to show the popup when a shopper visits your store. Note: We recommend at least 3 (seconds).
9. Popup Preview
The popup preview will instantly update with the text and customization options you choose.
10. Save
After you you have made all of the edits and selections to your contest, click "Save" and the contest is instantly scheduled.
11. All Contests (Page)
This page will show all past, current, and scheduled contests.
12. Select Winner
To select a random winner of any contest, simply click on the "Select Winner" button on the "All Contests" page. Upon clicking the button, the app will instantly pick and show a random email address that was collected during that particular contest.
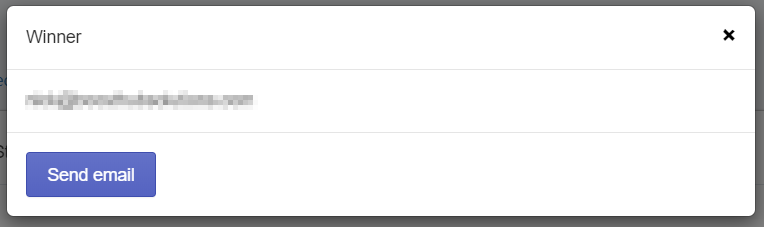
13. Email Winner
When clicking on the "Send Email" button on the "Winner" popup, another popup will show allowing you to email the winner directly from the app. To make things easier and quicker, an email template is already created using your store's name and the product title of the product in the contest. Simply click the "Send email" button and it will be instantly sent to the winner.
Related Articles
Delivery Date Range Walkthrough
Thank you for installing Delivery Date Range in your Shopify store! You can use this guide as a walkthrough of the app and its functions. The first step in creating your estimated delivery date range is to configure the basics of the app. 1. ...